Here is an example of installing Flynet DataConnect on Windows 7. This procedure would be the same for Windows XP, Vista, Server 2008 and Server 2008 R2.
Please see the separate guide for Windows Server 2003 R2.
You can download a 30 day evaluation of the software by registering on this site. You will be sent an email containing a link to download the software and a 30 day evaluation license key.
Once you have downloaded DataConnectSetUp.exe, running it will give you this screen:
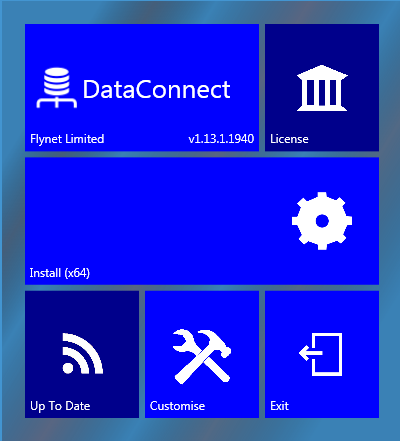
Note: these screen shots were taken on a 64bit machine.
This screen offers the following options:
-
License - view the license agreement.
-
Install - start the install process.
-
Update - update the installer (here, the installer is up to date).
-
Customise - set install options.
-
Exit - exit the installer.
Clicking customise will expand the screen:

And offer the customisation options:
-
Installation Path - change where DataConnect is installed.
-
Force 32bit Install - install 32bit DataConnect to access 32bit drivers.
-
Install Demo Data - install the example database used on this site.
Note: the Force 32bit Install option will only appear on 64bit machines. For more information on why you might wish to do this, please visit this page.
Once you have reviewed the license agreement and customised the installation, click on Install to begin the installation process:

Click on the check-box to confirm that you have read and accept the license agreement and then allow the UAC elevation if it appears:
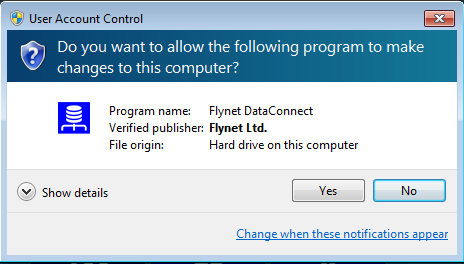
The installation will then begin:
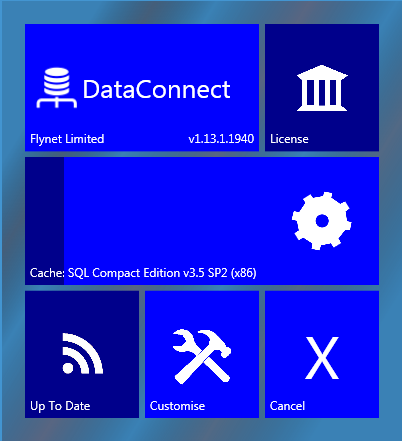
Depending on the current configuration of the machine, the installer will perform some or all of the following actions:
-
Download and install Microsoft SQL Compact Edition x86 (on 32 and 64 bit machines).
-
Download and install Microsoft SQL Compact Edition x64 (only on x64 bit machines).
-
Download and install Microsoft .NET Framework 4 Extended.
-
Install and configure IIS.
-
Register ASP.NET v4.0 with IIS.
-
Install DataConnect.
Once the installer has finished, it will close and start the configuration tool:
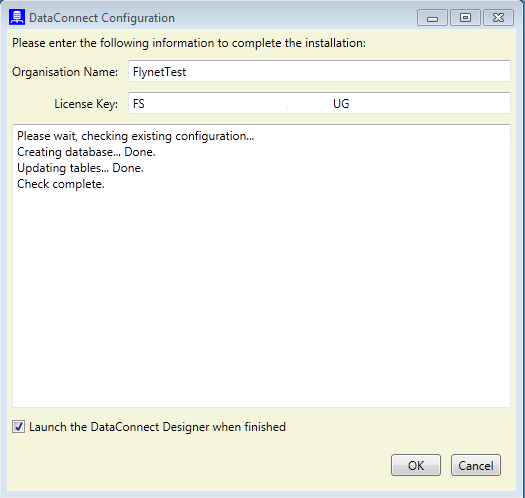
If you are installing an evaluation of DataConnect, then use FlynetTest as your organisation name. Otherwise, use the organisation name which came with your license key.
Note: If you are installing an updated version of DataConnect then the organisation name and license key fields will be pre-populated with the values from the previous installation.
Once you have entered a valid organisation name and license key, click the OK button to start the configuration process:
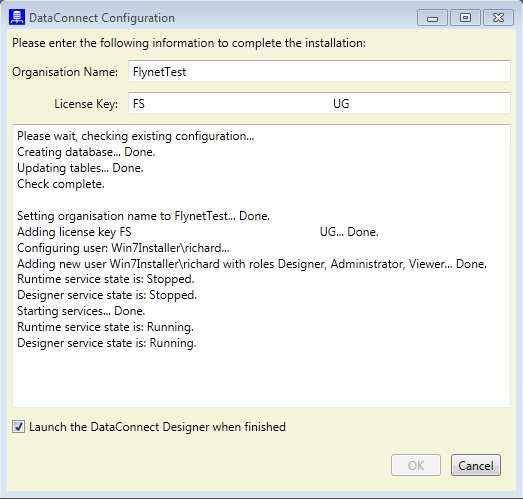
In a new installation, the configuration tool will perform the following actions:
-
Set the organisation name.
-
Add the license key.
-
Add the current user, giving them the Administrator, Designer and Viewer roles.
-
Start the DataConnect services.
If DataConnect was already installed on the machine then the configuration tool will only add the user if they are not already added and start the services.
Once the configuration process is complete, the tool will close and start the DataConnect Designer if the check-box was ticked.
